आज की इस सिरिज में आज जानेंगे कि Tally.ERP 9 में बनी हुई किसी कम्पनी को Tally Prime में Migrate (स्थानांतरित/ट्रांसफर) कैसे करते हैं।
 |
| Migrate company data in Tally.ERP 9 to Tally Prime |
Company Data को Tally.ERP 9 से Tally Prime में Migrate करना क्यों जरूरी है।
किसी कम्पनी को Migrate करना तो बहोत सरल है पर कभी कभी Migrate करते समय Migration का काम पुरा नही हो पता है और वो कम्पनी Tally.ERP 9 और Tally Prime दोनो में ही नही चल पाती हैं। इसलिए सुरक्षा के उद्देश्य से पहले हमें उस कम्पनी का Backup ले लेना चाहिए।
Tally Prime Migration Process - टैली प्राइम माइग्रेशन प्रक्रिया।
हमने Tally Prime Open कर लिया है और यहा पर Select Company की Screen दिखाई दे रही हैं।
 |
| select company |
और इस Screen पर Tally.ERP 9 में इस Path पर में जो कम्पनीया बनाई हुई है उनके नाम दिखाई दे रहे हैं। और उनके नाम के बाद Migration Required लिखा हुआ हैं।
 |
| Migration |
अब जिस भी Company को Migrate करना हो उसे पहले Select करना होगा और हम Production Management 21-5-2020 इस Company को Select करके Enter Key प्रेस करेंगे।
Enter Press करते ही देखिए Migrate Company Data नाम से एक Window आ गई हैं।
 |
| Migrate Company |
हम जिस कम्पनी को Migrate कर रहे है यहा उसका नाम दिखाई दे रहा हैं। इसके अलावा इसके निचे लिखा हुआ दिखाई दे रहा हैं। Backup Company Data Before Migration और इसके आगे Yes लिखा हुआ हैं। इस लाइन का अर्थ है Migration के पहले Company Data का Backup ले यदि आप Backup लेना चाहते है तो Yes ही रहने दे और यदि Backup नही लेना चाहते है तो Configure Option पर Click करें।
यहा Backup Company Data before Migration highlighted हैं और इसके आगे Yes लिखा हुआ है आप No के लिए Enter Press करें।
ऐसा करते ही Yes की जगह No आ जाएगा। अतः हम इसे Yes ही रखना चाहते हैं। उसके लिए फिर से Enter प्रेस कर रहे हैं। और
इसके निचे Backup का पाथ आ रहा है। इसके लिए Down Arrow Key से Backup Destination Path पर आ जाते हैं।
- फिर Enter प्रेस करें।
यहा पर दो ऑप्शन दिखाई दे रहे हैं।
- Specify Path or
- Select From Drive.
1. Specify Path
यहा आपको वो Path Type करना होगा जहा पर आप इस कम्पनी का Backup रखना चाहते हैं। हम C:\ Drive में नया फोल्डर बनाकर उसमें Backup लेना चाहते हैं।
- उसके लिए यहा Type किया C:\Backup Before Migration. फिर Enter प्रेस करेंगे। और
ऐसा करते ही यहा पर कहा जा रहा है कि इस नाम का कोई फोल्डर नही हैं। क्या आप नया फोल्डर बनाना चाहते है तो Yes के लिए Enter प्रेस करेंगे।
तो देखिए List of Folders में हमने जो भी नया फोल्डर बनाया वो दिखाई पड़ रहा है।
- फिर हम enter प्रेस करेंगे।
यहा हमने Backup के लिए Yes किया हुआ है और उसके निचे जो Path दिया है वो भी आ रहा हैं।
- अब इस Configuration को Save करने के लिए Ctrl + A Keys को प्रेस करेंगे।
ऐसा करते ही हम वापस Migrate Company Data Screen पर आ गये है और हमने जो नया पाथ दिया था। वो भी यहा पर दिखाई पड रहा है Migration के लिए यहा Migrate पर क्लिक करेंगे।
- या फिर R keys को प्रेस करेंगे।
2. Select form Drive
इसके लिए Down Arrow Key प्रेस करके Enter प्रेस करें। Enter Press करते ही आपके Computer की सभी Drives और कुछ Folder दिखाई पड़ेंगे।
आप इसमे से किसी को भी Select कर सकते है और हम C:\ Drive Select कर रहे हैं। C:\ Drive Select करते ही इसके अंदर जितने भी Folder बने हुये है वो सभी यहा दिखाई पड़ रहे हैं। यदि आप इनमें से किसी फोल्डर में Backup लेना चाहते है तो उस पर जाकर Enter प्रेस करें।














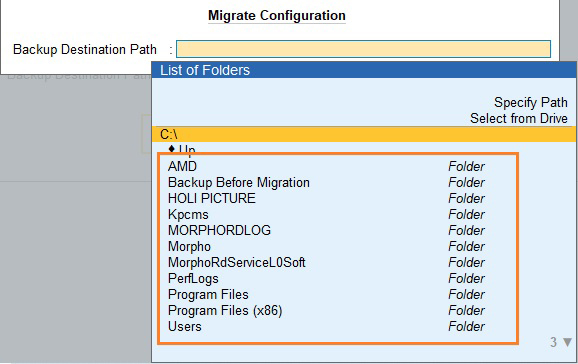










No comments:
Post a Comment