MS Word 2016 के इस अध्याय में आप सीखेंगे Home Tab के Font Block के अंतर्गत Font, Font Size बदलना, Bold, Italic, Underline, Strikethrough, Subscript तथा Superscript Option का उपयोग करना।
How to Change the font - फॉन्ट कैसे बदलें
यदि आप किसी Word, Sentence या Paragraph का Font Change करना चाहते है तो उसके लिए या तो आप वो Matter Type करने से पहले वो Font Change कर ले और यदि आपने Matter पहले से Type कर रखा है तो जिस भी Word, Sentence या Paragraph का Font Change करना हो तो उसे Select कर लें।
 |
| select the font |
जैसे हमने पहला पैराग्राफ सेलेक्ट कर लिया है और हम इसका फॉन्ट चेंज करना चाहते है तो उसके लिए Home Tab में Font Block में जाकर यहा से आप जो भी फॉन्ट चाहे ले सकते हैं।
 |
| change font |
जैसे ही हम किसी भी Font पर माउस ले जाते है। उस Font का Preview हमे अपने सेलेक्टेड पैराग्राफ पर नजर आने लगता हैं। अब Preview में अपको जो भी Font अच्छा लग रहा हो उस पर आप क्लिक कर दें। हमे ये Impact अच्छा लग रहा है तो इसको चुनने के लिए इस पर क्लिक कर रहे हैं।
अब आप उपर देख सकते है जो पैराग्राफ हमने सेलेक्ट किया था उसका Font Change हो गया है।How to Change the Font Size in MS word - एम एस वर्ड में फॉन्ट साइज़ कैसे बदलें।
इसी तरह यदि आप फॉन्ट साइज चेंज करना चाहते है तो पहले Matter को सेलेक्ट कर लें। फिर Home Tab में यहा पर Font Size पर क्लिक करें।
यदि आप चाहे तो Increase Font Size or Decrees Font Size Option कि सहायता से Font Size बढा या घटा सकते हैं।
How to Bold Text in Word in Hindi - वर्ड में टेक्स्ट बोल्ड कैसे करें
यदि आप किसी Text को Bold करना चाहते है तो उसके लिए पहले Text को सेलेक्ट करें। फिर Home Tab में जाकर Font Block में जाकर Bold ऑप्शन पर क्लिक करें या फिर Shortcut key Ctrl + B Press करें।
 |
| bold |
ये देखिए Selected Text Bold हो गया है अगर आपस पहले की तरह Normal करना है तो दोबारा Select करके Font Block में Bold ऑप्शन पर क्लिक करेें। या Shortcut Key Ctrl + B प्रेस करें। तो ये Text वापस Normal Style में आ जाएगा हैं।
Function of Italic in MS Word
अब यदि आप किसी Text को Italic Style में करना चाहते है तो उसके लिए पहले उस Text को select करें ।
फिर Home Tab में Font Block में Italic ऑप्शन पर क्लिक करें या फिर Shortcut key Ctrl + I key Press करें।
 |
| italic |
अब ये Selected Text Italic Style में आ गया है। अगर वापस इसे Normal करना है तो Home Tab में जाकर Font Block में Italic पर फिर से क्लिक कर दे या फिर Shortcut key Ctrl + I Press करें। तो ये Normal हो जाएगा हैं।
How to Use Underline in Word - Word Me Underline ka Upayog Kaise Kare.
यदि आप किसी Text के निचे Underline करना चाहते है तो उसे Select करके Home Tab के Font Block में Underline ऑप्शन पर क्लिक करे या फिर Shortcut Key Ctrl + U Press करें।
 |
| text select for underline |
आप चाहे तो Underline के अलग अलग Style भी use कर सकते है। उसके लिए इस ऑप्शन के पास एक Drop Down Arrow हैं। इस पर क्लिक करें।
 |
| underline style |
अब यहा से आप जो भी Underline Style चाहते है उसे चुन लें और यदि आप Underline का कोई कलर चुनना चाहते है तो वो आप यहा से चुन सकते हैं। और यदि Text Underline हटाना है तो दोबारा U पर क्लिक करें या फिर Shortcut key Ctrl + U Press कर दें।
How to Use Strikethrough in Word
यदि आप किसी Text को अनउपयोगी रुप में दिखाना चाहते है यानी आपको लग रहा है वो काम का नही है और आप उसे काटना चाहते है तो उसे Select करने के बाद Strikethrough ऑप्शन पर क्लिक करें।
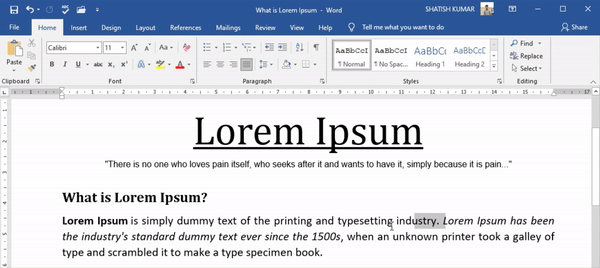 |
| strikethrough |
ये देखिए Selected Paragraph में जो Text था वो कट गया है अगर इसे वापस Normal करना है तो फिर से Strikethrough Option पर क्लिक कर दें।
Superscript and Subscript in word 2016
सामन्य तौर पर जब भी हम कोई Text Type करते हैं। तो इस से सीध में होता है पर कभी - कभी हम उस लाइन के निचे की तरफ और कभी - कभी उन शब्दो के उपर कि तरफ कुछ नम्बर या Latter's लिखते हैं। जैसा कि Science Formulas का उपयोग करते समय अक्सर होता हैं।
Subscript in Word 2016
मान लिजिए हम लिखना चाहते है H2 या CO2. तो इसमें 2 वो लाइन के निचे आता है अब ये इस तरह से H2 लिखा है। ये सही नही हैं। ये H2 इस तरह से आना चाहिए तो इस तरह से Type करने के लिए हम Subscript ऑप्शन का उपयोग करेंगे।
- पहले हम उस लेटर को या नम्बर को Select कर लेंगे। जो हमें निचे चाहिए। और उसके बाद इस Superscript Command पर क्लिक करेंगे। अब ये देखिए 2 निचे चला गया हैं। और अब हमारा ये Formula जो है वो सही नजर आ रहा हैं।
Subscript in Word 2016
इसी तरह से Maths के Formula में जब हम Square यानी घात लगाते है तो वो शब्द के उपर कि तरफ लिखा होगा हैं। जैसे- x2 or y2 .
अगर हमने इस तरह से Type किया तो ये x2 हो गया। ये Square नही कहलाएगा। अब इसे square बनाने के लिए हमको 2 को x के उपर की तरफ ले जाना होगा।
- उसके लिए हम इसको Select करके Superscript ऑप्शन पर क्लिक करेंगे।
 |
| superscript |
MS Word 2016 के इस अध्यय में आज आपने सीखा Home Tab के Font Block के अंतर्गत Font, Font Size बदलना, Bold, Italic, Underline, Strikethrough, Subscript तथा Superscript Option का उपयोग करना।

















No comments:
Post a Comment